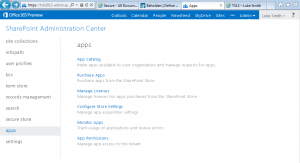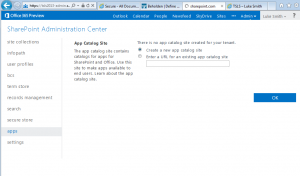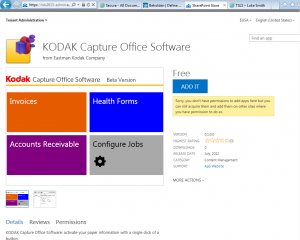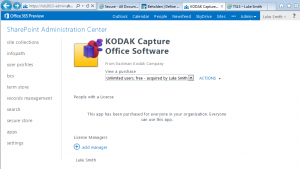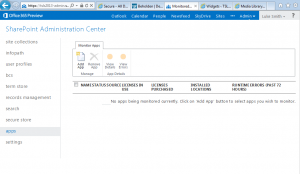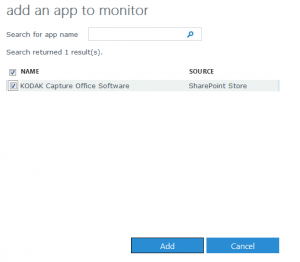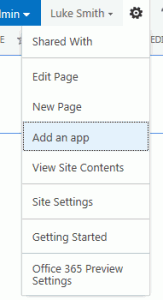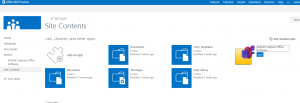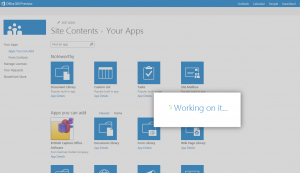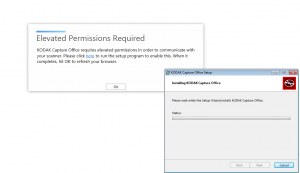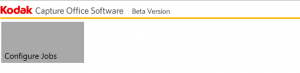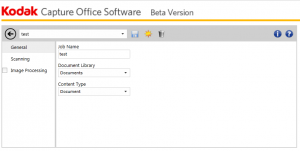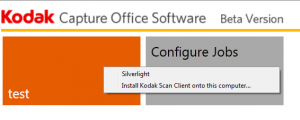![]() What is an App? Microsoft discribes Apps as “SharePoint 2013 Preview introduces a Cloud App Model that enables you to create or purchase apps. Apps for SharePoint are self-contained pieces of functionality that extend the capabilities of a SharePoint website. Apps integrate the best of the web and SharePoint; they are targeted, lightweight, and easy-to-use, and do a great job at solving a user need. Users discover and download apps from the SharePoint Store or from their organization’s private App Catalog and install them on their SharePoint sites.
What is an App? Microsoft discribes Apps as “SharePoint 2013 Preview introduces a Cloud App Model that enables you to create or purchase apps. Apps for SharePoint are self-contained pieces of functionality that extend the capabilities of a SharePoint website. Apps integrate the best of the web and SharePoint; they are targeted, lightweight, and easy-to-use, and do a great job at solving a user need. Users discover and download apps from the SharePoint Store or from their organization’s private App Catalog and install them on their SharePoint sites.
For example, let’s say you have a SharePoint site to collaborate with a team, and you want to create a survey to gather more data. In SharePoint 2013 Preview, you get a “survey app” from the SharePoint Store or from the App Catalog and install it on your site. Another example would be a mortgage broker who sets up a website with apps from the SharePoint Store. These apps might include a “bank rates app” that helps find the best mortgage rates, a “mortgage calculator app” that helps calculate mortgage payments, and a “property value estimator app” that provides an approximate value of a property. The website might also include apps from the mortgage company’s App Catalog that help the mortgage broker view and update client details and initiate a mortgage loan for a client.”
For more information on Apps: http://msdn.microsoft.com/en-us/library/office/apps/fp179930(v=office.15)
The Following steps details how you add apps into your SharePoint Online 2013 environment.
This example uses the Kodak Capture Office Software App
Creating App Catalog
First of you will need to Create a Catalog Site Collection, this site collect will be used to store the App
Launch https://portal.microsoftonline.com, Select Admin, Select SharePoint Select App
Select App Catalog – Select Create a new app catalog site – click OK (in the preview I’ve noticed that you don’t always get a loading screen and with the use of Jquery you dont know what is going on so just wait a minute and the page should change).
Once the app is built select Purchase App – Select App and click Add it (You may get a sign in error, at the point you purchase an app sign in with a LiveID (not the O365 ID))
Once added you can then add a manager (in this instance I have added myself)
Once complete add the App to be Monitored
Click Add – Then Select Kodak
Now the app has been added into the Catalog you can now add the app to a team site in sharepoint.
Adding App to SharePoint Team Site
Open up the SharePoint Team site – Select Settings (the cog) – Select Add an App
From the list of Apps select Add an App
Select Kodak from the list of apps and click Add
From the list selec the Kodak App from the quick link
For the Kodak app to work you will need to install the MSI by clicking the here link
Once installed click ok in the dialog box and then you are ready to use the app!
Using the App
Select Configure Jobs
Provide the job with a name and a document library location where you would like the scanned document to be located
Under Scanner select your scanner and Save the job will now appear in the window
You can build apps in many different languages in this instance Kodak used Silver light and an MSI tool
Hope you find this useful.